UNIX育ちの自分としては、普段作業するユーザは管理権限を持ちたくない。 必要な時だけに管理権限を行使したい。 そういう感じから、管理権限用のアカウントを最初に作成、環境設定が終わったら、一般権限のユーザを作成してそっちで作業するようにしています。
最近の人は、管理権限アカウントを普段使いするのが当たり前のようなので、「老人の趣味」だろうと思われがちですが。 やっぱり権限を割ることはいろいろメリットがあるのでやめられません。
ディスクの追加には管理者権限がいる
完全に素の状態のSSDをゲットして。2.5インチの外付け箱に接続。
何があったって…たまたまタイムセールで安かったシリコンパワー SSD 1TB。1万円を割り込むお値段にひかれていくつか購入。ちょっとした実験等に使用していたものがSanDisk 内蔵 2.5インチ SSD 2TBに玉突きされて出てきたので再利用。
Windowsでフォーマット済み的な商品だと、そのままドライブとして認識されるけれど、もともとがMac用だったり、SecureErase済みだったりすると、そのままでは何も表示されずに手も足も出ません。その場合、ディスクの管理から使えるようにパーティションの確保をしなければなりません。
今回のものの、排出された瞬間に『これdo台SAS』にかけて、SecureEraseをかけちゃっていたので、領域確保からということになってしまっていました。
[スタート]-[Windows 管理ツール]-[コンピューターの管理]
これを右クリック。そこから「管理者として実行」を押せば、管理者として「コンピュータの管理が起動でき、そこでディスクを操作すればいいのですが。
設定によっては、この「管理者として実行」を押しても、管理者のパスワード入力を求めるダイアログも表示されず、管理者としても実行されなかったりします。まぁ、その設定を見直したりすればいいんだろうけれど、いろいろいじるのも面倒だし、ほかの方法でごまかしてみます。
GUIのツールで作業してみる
コマンドラインで[DiskPart]コマンドを使用するのが一番簡単なんだけれど。今回はGUIを管理者権限で起動してみることにします。
ひとまず。[Windowsキー+r]を押して[ファイル名を指定して実行]を開き、そこで[cmd.exe]を入力して起動します。
Microsoft Windows [Version 10.0.1836.592] (c) 2019 Microsoft Corporation. All rights reserved. C:\Users\User>
自分の現在の権限で コマンドプロンプト が起動します。そこから魔法の命令を入力します。
C:\Users\User>runas /user:admin cmd.exe admin のパスワードを入力してください: XXXXXXXXXXXX cmd.exe をユーザー "NOTEPC\admin" として開始しています... C:\Users\User>
Windowsのシステムを組んだことがある人にとっては、案外お馴染みなコマンドである[runas]を使用して コマンドプロンプト を管理者ユーザーで起動します。
今回の環境では、管理者ユーザーとして[admin]を作成してありましたので、それを指定しています。もし、ほかの名称を使用しているのであればそれを指定します。
[cmd.exe (NOTEPC\admin として実行中)]
Microsoft Windows [Version 10.0.1836.592] (c) 2019 Microsoft Corporation. All rights reserved. C:\WINDOWS\system32>
起動すると、ウィンドウの上部に[cmd.exe (NOTEPC\admin として実行中)]の様に表示されます。
この コマンドプロンプト から実行すれば、管理者権限での起動と同じになります。なので、ここから[ディスクの管理]を起動します。
[cmd.exe (NOTEPC\admin として実行中)]
C:\WINDOWS\system32>diskmgmt.msc
無事起動したらいつも通りに操作して、ディスクを操作すればOKです。

まとめ
- “runas”コマンドで管理者権限でいろいろ起動可能
- ディスクの管理は”diskmgmt.msc”で起動できる
知っていれば大したことないけれど。知らないと案外困ったりするので…自分用のメモでした。
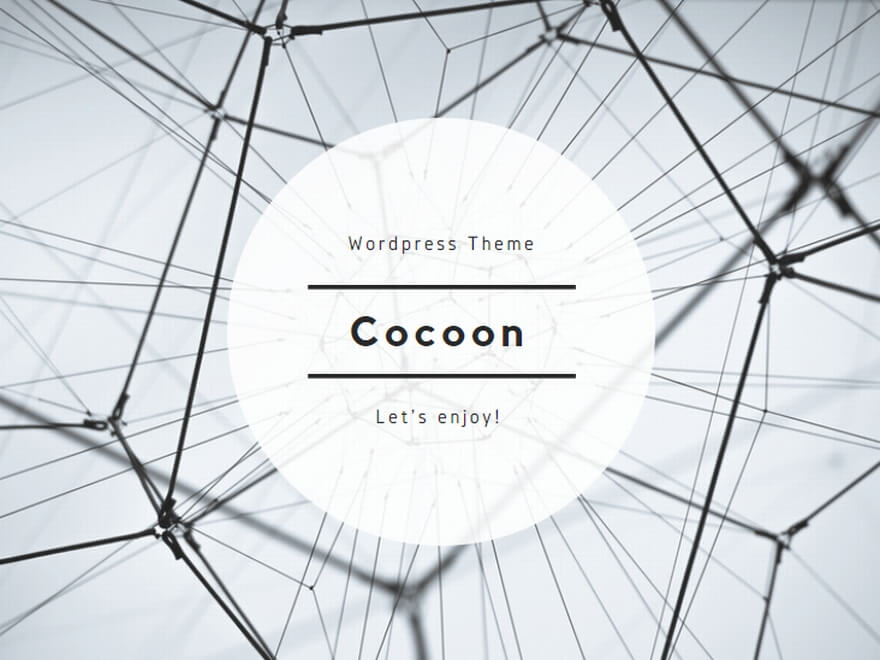
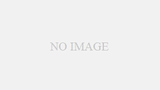
コメント