micro:bitのハードウェアを購入して、ケースに収めた後は…実際に使ってプログラミンをしてみたいと思うのですが、その為には開発環境の構築が必要です。
MakeCode for micro:bit
BBC micro:bitにプログラム自体を送り込むこと自体は、いろいろな方法が用意されていて、目的や学習者のレベルに合わせて選択可能なのが売りの様です。ただ、今回は子供と一緒に遊んでみるという目標ですので、直感的に簡単に、難しいことを考えずに楽しんで使える。を念頭にいろいろ検討してみました。
検討した結果としては、開発環境としては 「MakeCode for micro:bit」を使うのが良さそうということになりました。Microsoft社が無償で開発環境を提供してくれている開発環境で、ブロックをドラックアンドドロップで組み合わせるだけで簡単にプログラミングができます。小学生でも興味があれば余裕!って感じです。
インストールしてみる
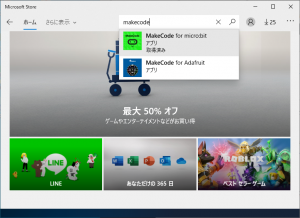
Windows 10からであれば、インストールはらくちん。スタートメニューから Windows Store を起動。検索窓に「make code」と入力して検索。候補に「MakeCode for micro:bit」が表示されます。それをクリック。
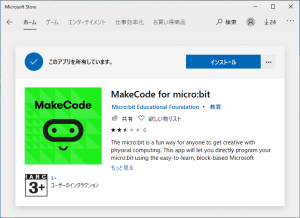
「MakeCode for micro:bit」が表示されたら、「インストール」をクリックしてダウンロード&インストールが終わるのを待つだけです。
コードを書いてみる
ともかく、インストールできた「MakeCode for micro:bit」をスタートメニューから起動してみます。
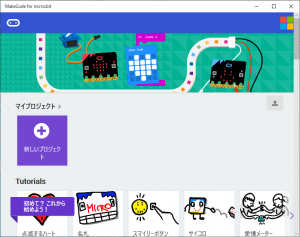
プログラミングの一番最初は「新しいプロジェクト」をクリックしてプログラミングをスタートさせるところが最初です。プログラミングと言っても、単純に機能ブロックを並べるだけですが。
プロジェクトを作成するとこんな感じ。ここから作業を開始します。

基本的には、左側にある「基本」や「入力」とあるメニュー内にあるパーツを探し、組み合わせていくだけです。
特徴としては、「〇〇されたら~××を実行する。」と書くだけで完了するということです。例えば、サンプルのように「ボタンAを押されたとき」という入力を選び、その中に「アイコン」を挿入します。アイコンはBBC micro:bitの表についているLEDのマトリックスにキャラクターを表示させるものです。並べていくと、適当な間隔で表示され、最後に「消灯」を選ばなければ、最後に点灯させたままで終了します。
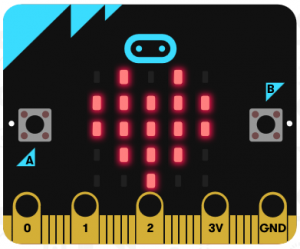
画面右側にあるBBC micro:bitの絵の部分。ここは飾りではなく、プログラムしたものを簡易的に動かすエミュレータになっています。Aボタン、Bボタンをクリックすると押した場合の動作が表示されます。実は実機がなくともプログラミングと動作確認まで、簡単なものなら遊べてしまうんですね。
エミュレータ―で動作確認出来たら、USBでBBC micro:bitをつなぎ、認識できたら「ダウンロード」を押せば実機にプログラムが転送されます。非常に簡単にプログラム転送ができますね。
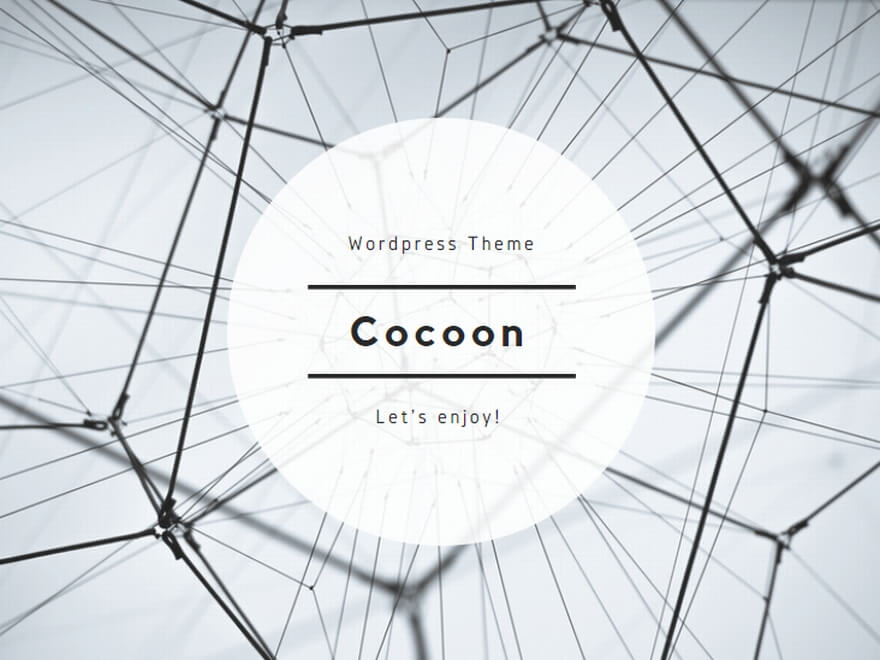
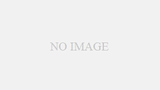
コメント