先日、買った Arduino Uno R3のパチモンの動作確認をしてみる。
先日、Amazonさんで頼んだ「Arduino Uno R3 のパチモン」と「ケース」が届いたので、それをくみ上げてみた。で、その時点でタイムオーバーだった。
大人の夏休みの自由研究ってのは時間との戦いですな。
さてさてというころで、Arduinoがちゃんと動くか確認をしておかねばと思って作業開始。
Arduino Uno R3(パチモン)の環境整備
今回買った子。Arduino Uno R3 のパチモンで、完全な互換性があるわけではないものです。
なので、最初にチョットした作業が必要になります。
「ATMega16U2からCH340Gにアップデート」
と、アップデートなのかどうかわからないけれど。USBのインターフェイスのチップが異なるので、ドライバーを別途インストールしないといけないということになっています。
ドライバーのインストール
ちょっと調べたら、CH340G自体は、WCH社(江蘇沁恒股分有限公司)のローコストUSBシリアル変換チップ。ドライバーもWCH社のサイトでCH341SER.EXE – 江苏沁恒股份有限公司として配っている模様。(というか、Chinese Onlyなのか。この手のサイトなら、せめて英語のサイト用意して欲しいなぁ。漢字のみだといまいちわからん。)
こんな感じのダウンロードサイトからドライバーの実行ファイルをダウンロード。
で、実行すると “INSTALL” と “UNINSTALL” のボタンだけのシンプルなウィンドウが出てくるので、”INSTALL”をクリック。
しばらく待っていると、インストールが完了。
まぁ、これだけで完了。再起動もいらない模様。
統合開発環境のインストール
ドライバーも入ったことだし、次に開発環境を入れてみます。
Arduinoのいいところは、この開発環境あって、簡単に色々できること。
公式のサイトにとりあえずアクセス。
ここに行って、ダウンロード。
“Download the Arduino IDE” にある “Windows app Requires Win 8.1 or 10” をクリックしてダウンロードへ。
ダウンロード画面に行くと、「寄付よろしく」って画面が出ますが使ってみて気に入ったらで良いので、今回は “JUST DOWNLOAD” をクリックしてダウンロード画面へ。
画面遷移して Windows Storeへ。
あらあら、こっちからダウンロードできるなら、直接の検索でもよかったかも。
あとは、ほかのアプリ同様にインストール。
Arduino IDE と Arduino Uno を接続してみる
アプリのインストールが済んだら、実際に使ってみる。
Arduino UnoをUSBでPCに接続。
接続すると、USB用のドライバーが適用されて”COMx”で接続されます。
xの部分は、マシンの状況によって変わるので、その部分をまず確認します。
Windows 10の場合、スタートボタンの上で”右クリック、”デバイスマネージャー”を起動します。”ポート(COMとLPT)”の中に”USB-SERIAL CH340″が見つかるので、そこでCOMの番号を確認します。
確認が出来たら、インストールが済んだ”Arduino IDE”を起動します。
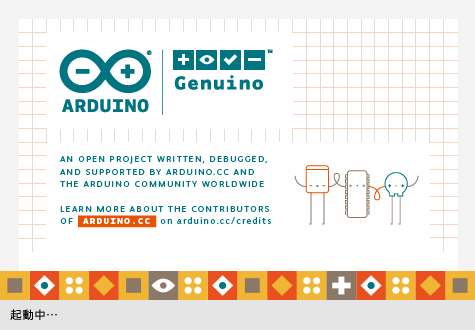
起動したら、諸情報の設定。

[ツール] メニューを確認、その中にある “ボード” と “シリアルポート” を設定します。
“ボード” は “Arduino/Genuino Uno”を選択。
“シリアルポート” は コントロールパネルで確認したポート番号を指定します。
とりあえず、何かをスケッチしてテストしてみる
USBドライバーも入れたし、開発環境も入れた。
ボードを接続して開発環境の初期設定もした。
これで、準備は全部完了。
では、動作確認もかねてボードにプログラムを流し込んで動かしてみましょう。
Arduinoの世界でのプログラミングは「スケッチ」と呼ばれているようです。
なので、その流儀に従って、プログラムではなくスケッチとこれ以降は呼ぶことにします。
C言語を学ぶとき、一番最初に学ぶのが “Hello, World!!” というプログラムを書くのが一般的。Arduinoの世界では “Blink” ってのが一般的らしい。日本語では “Lチカ” とも飛ばれているらしい。
まぁ、ボード上に実装されている LED をチカチカと点滅させる簡単なものです。
これは、既にサンプルとして IDE に入っているのでサンプルを読み込んでみます。
[ファイル]タブから、[スケッチ例][01.Basics][Blink}をクリックで読み込み完了。
読み込んだら、ともかく、コンパイルしてボードに流し込みます。
が、ボードのテスト用にすでに “Blink” が流し込まれていることが多いので、(ボード上のLEDが点滅してたらソレ)そのままこのスケッチをコンパイルして流し込んでも何も変わらない。
なので、
void loop() {
digitalWrite(LED_BUILTIN, HIGH);
delay(1000);
digitalWrite(LED_BUILTIN, LOW);
delay(1000);
}
の様になっている部分の delay の数字を小さくしてみます。
void loop() {
digitalWrite(LED_BUILTIN, HIGH);
delay(500);
digitalWrite(LED_BUILTIN, LOW);
delay(500);
}
こんな感じ。
この状態にしたら、[スケッチ] タブから、 [マイコンボードに書き込む] を選択すると、コンパイルして、Arduinoに書き込み、書き込み完了すると自動的にボード上は動作開始となります。
うまくいけば、LEDが500ms(0.5秒)周期で点滅するはずです。
これで、Arduino の開発環境の構築と動作確認まで完了。
と、さて、ここで今日はタイムアップ。
やっぱり、大人の夏休みの自由研究ってのは時間との戦いですな。
次はさっそくに音を鳴らしてみよう…と、行きたいところですが。 久々の Arduino なので、感覚を取り戻すためにちょっといじり方練習。 横道にそれて次回に続く。
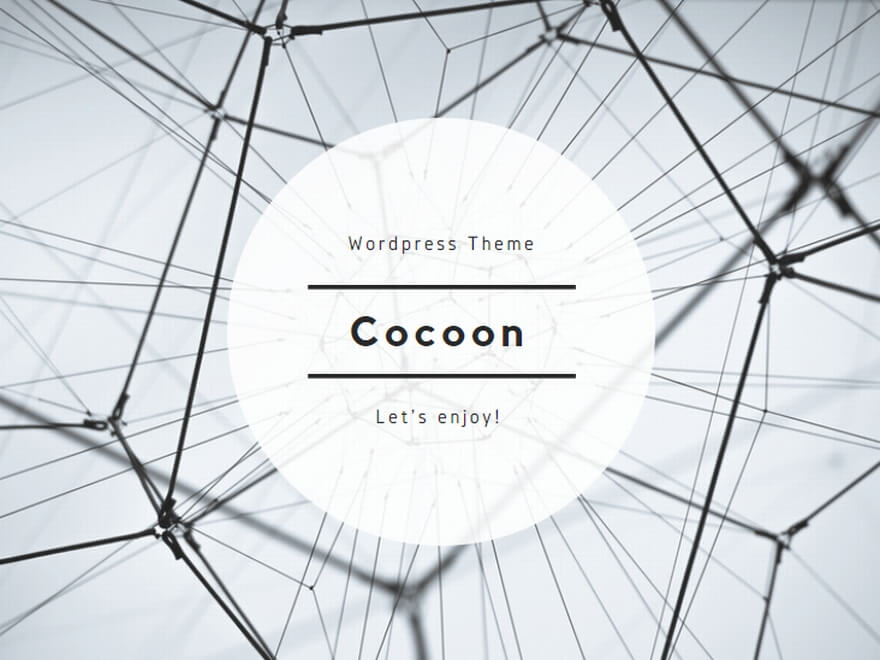
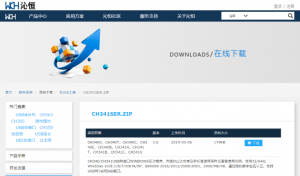
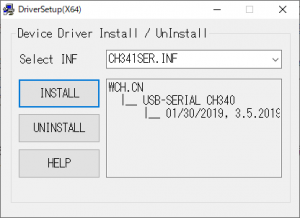


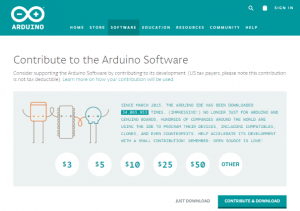
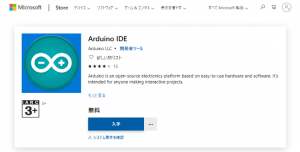
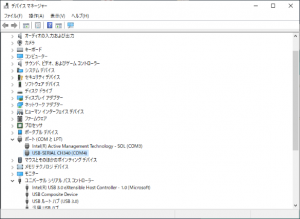
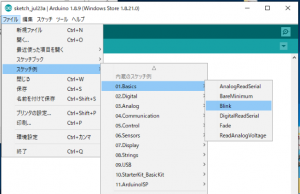
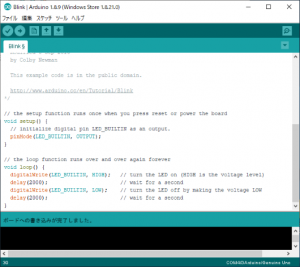
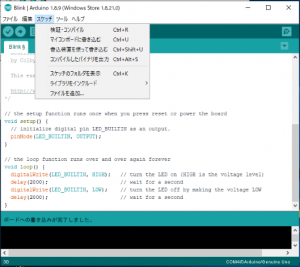
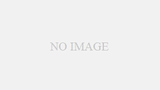
コメント